Zoiper per computer
In questa guida descriveremo i passaggi da eseguire per configurare correttamente l'applicazione Zoiper versione free, per uso non commerciale, su Windows.
Indice
Dove trovare i parametri di configurazione del telefono
Scaricare la versione per Windows
Configurazione OpenVOIP con centralino
Configurazione OpenVOIP solo voce
Test protocollo SIP TCP
Configurazione di Zoiper
Dove trovare i parametri di configurazione del telefono
Per prima cosa bisogna munirsi dei parametri di configurazione, i quali vengono forniti dal gestore di telefonia OpenVOIP. I clienti OpenVOIP potranno reperire i parametri di configurazione sul sito, all'interno del pannello di amministrazione.
I clienti con contratto comprensivo di centralino OpenVOIP possono seguire il seguente percorso subito dopo il login:
Centralino > Interni > Numero di interno (es: 400) > Parametri di configurazione
I parametri che vengono mostrati sono:
- Utenza: XXXXXXZZZ
- Password: YYY
- SIP Server: sip.openvoip.it
I clienti con contratto solo voce (non comprensivo di centralino) devono seguire il seguente percorso subito dopo il login:
Numeri > Cliccare su uno dei numeri disponibili
I parametri che vengono mostrati sono i seguenti:
- Utenza: XXX
- Password: YYY
- SIP Server: naked.openvoip.it
Conservare questi parametri per la corretta configurazione di Zoiper su Windows.
Scaricare la versione per Windows
Scaricare la versione per Windows dal sito ufficiale www.zoiper.com e procedere all'installazione. Avviare il software e cliccare su "Continue as a freee user", come viene mostrato nell'immagine sottostante:
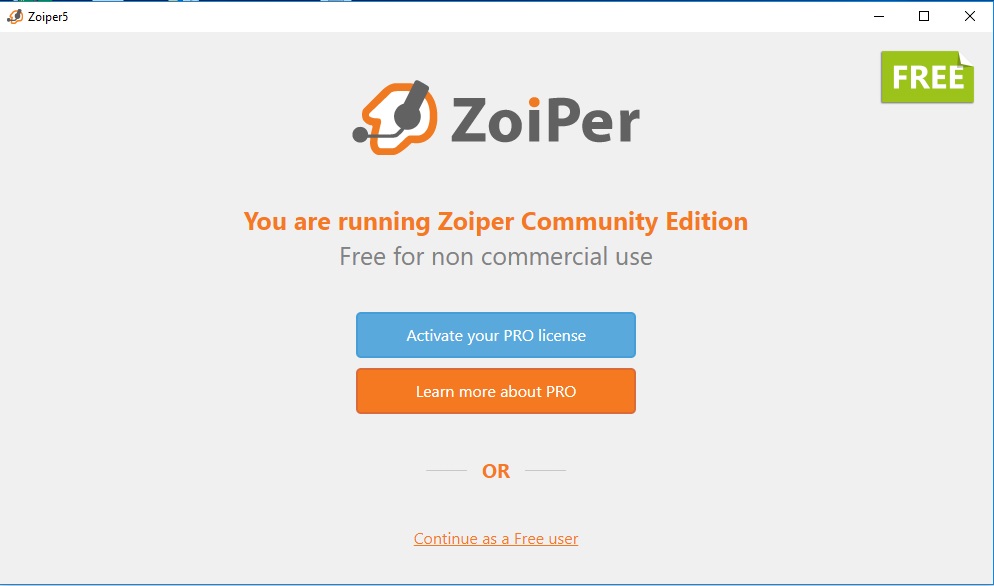
Configurazione dell'account OpenVOIP con centralino
Se il contratto OpenVOIP è comprensivo di centralino, si dovranno inserire i parametri dell'account come viene mostrato nella seguente immagine:
AD OGNI INSERIMENTO CLICCARE SEMPRE SU NEXT
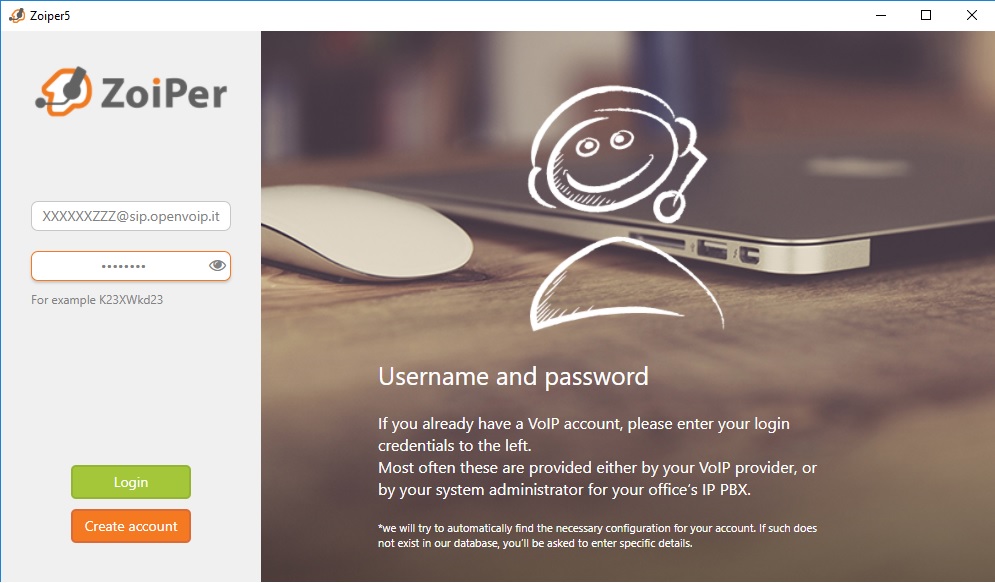
Inserire quindi l'indirizzo della centrale:
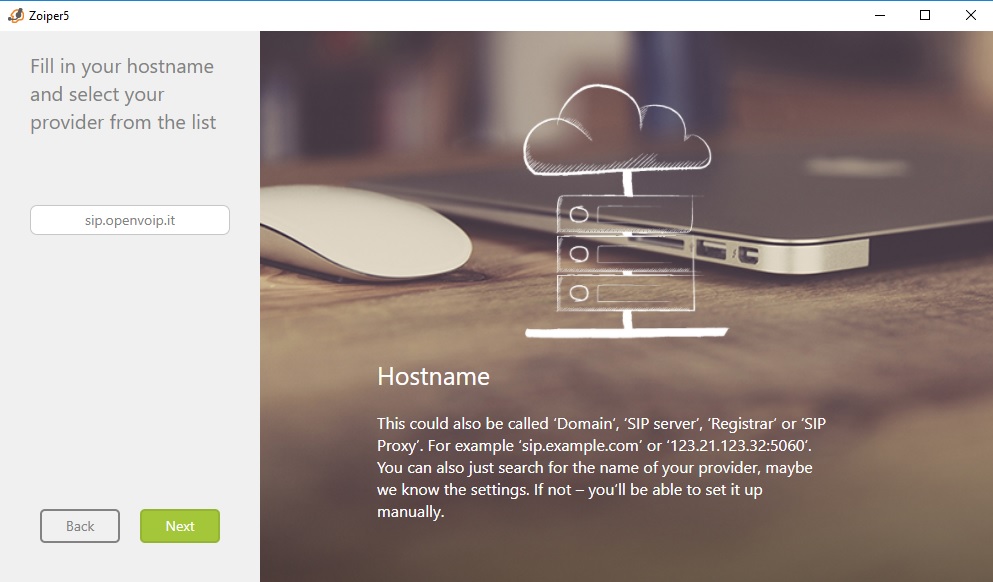
Compilare infine il campo AUTHENTICATION:
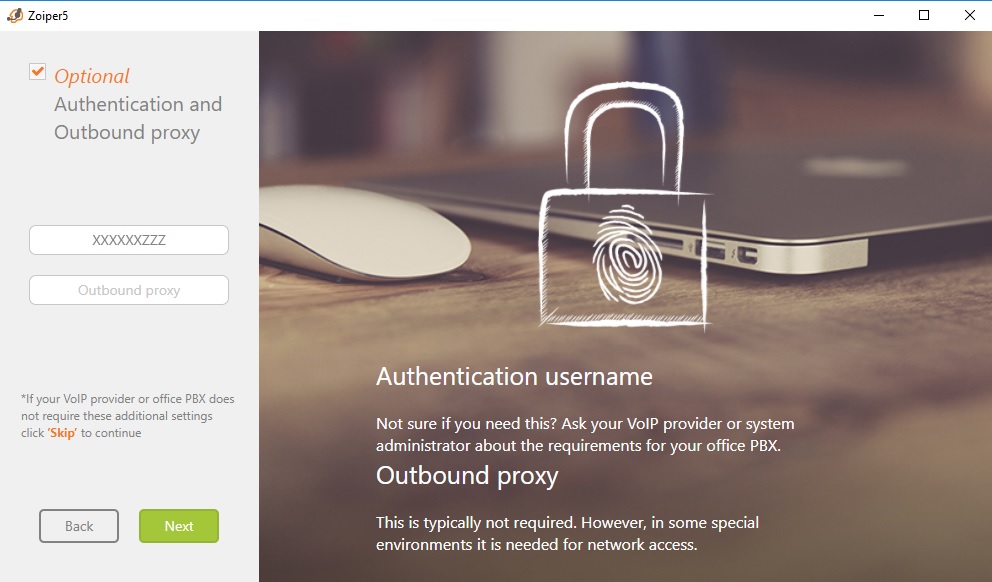
Configurazione OpenVOIP solo voce
Se il contratto OpenVOIP è solo voce, non comprensivo di centralino, si dovranno inserire i parametri dell'account come mostra l'iimagine sottostante:
AD OGNI INSERIMENTO CLICCARE SEMPRE SU NEXT
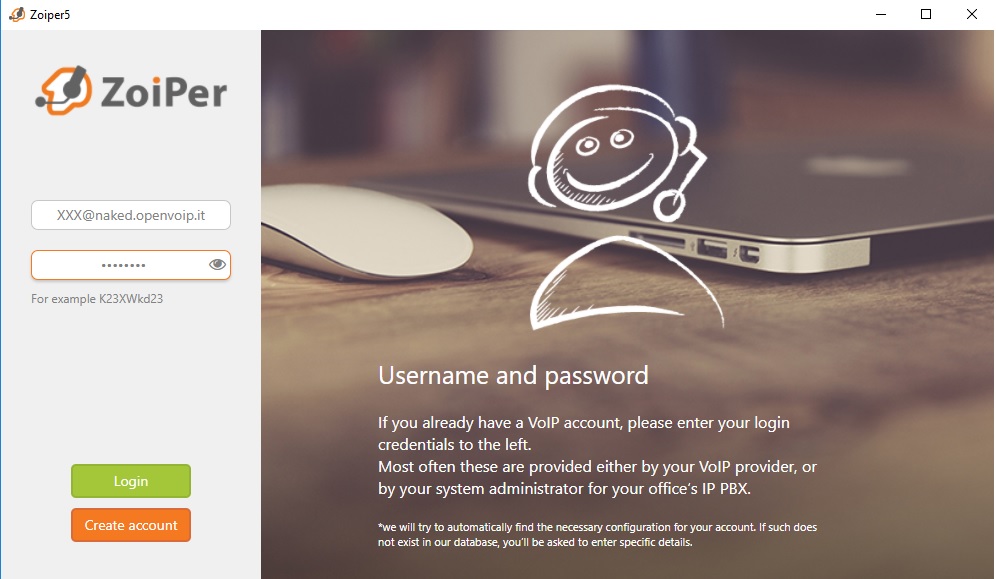
Inserire poi l'indirizzo della centrale come nella seguente immagine:
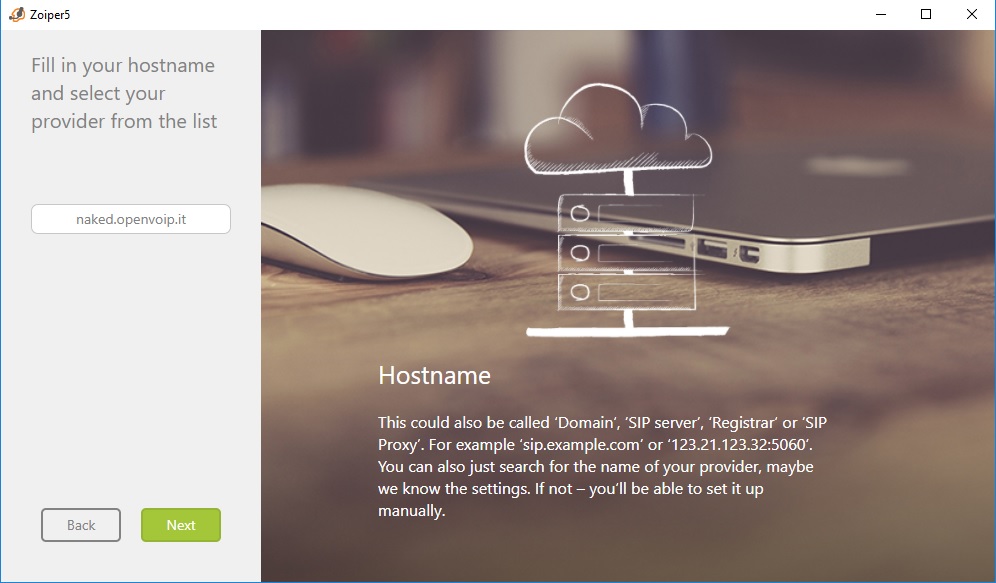
Procedere quindi con la compilazione del campo AUTHENTICATION:
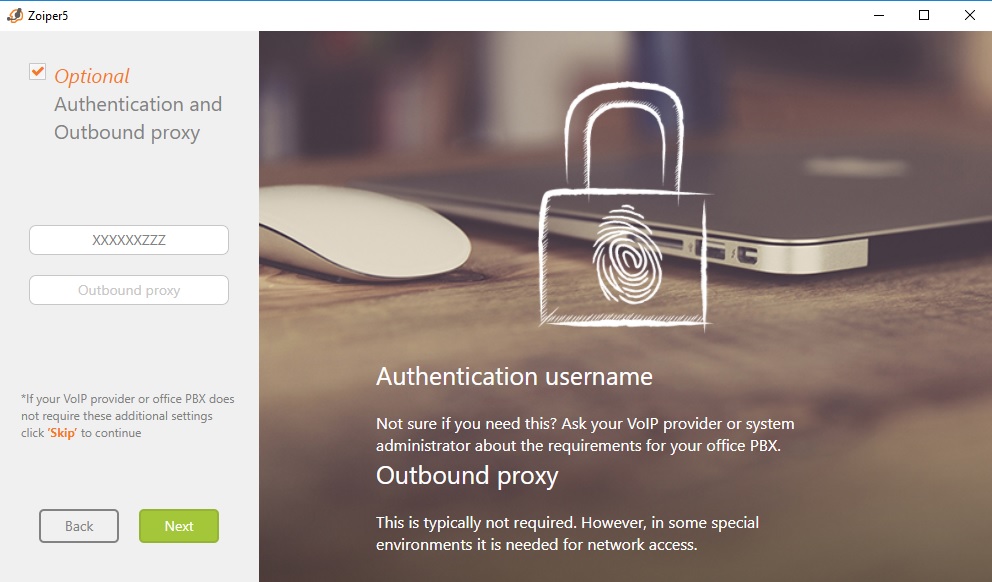
Test protocollo SIP TCP
Dopo la configurazione dell'account, attendere che la verifica del protocollo abbia buon esito e cliccare su NEXT:
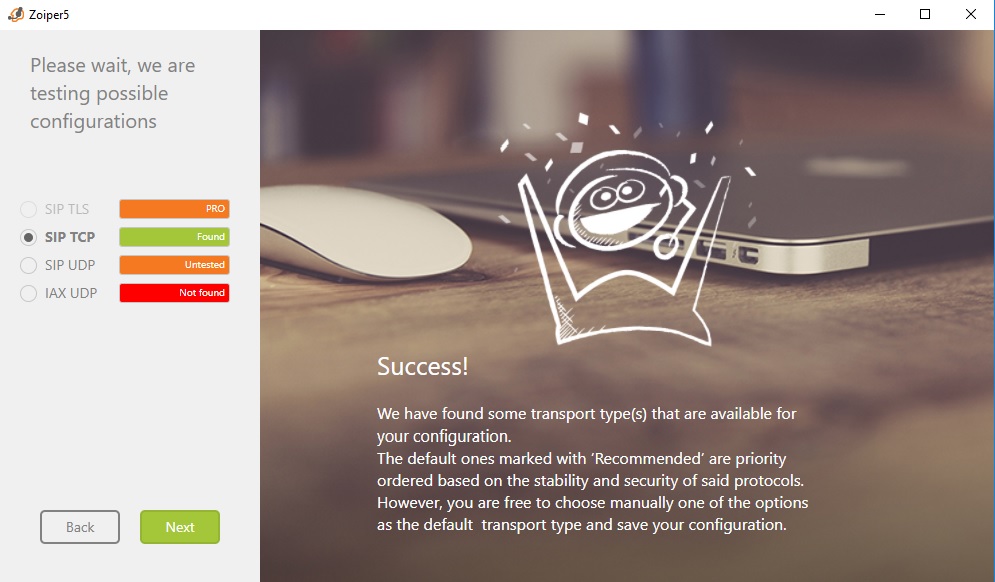
Configurazione di Zoiper
In questa schermata sono permesse due opzioni: si può cliccare su CONFIGURE per configurare al meglio le impostazioni audio/video, oppure si può saltare questa fase cliccando su SKIP:
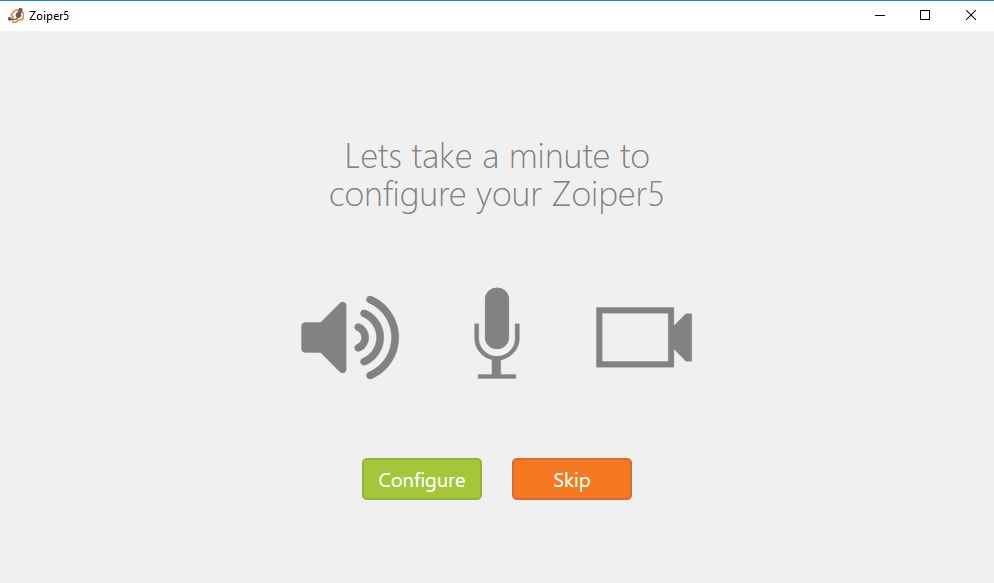
Tags:



